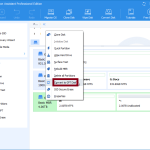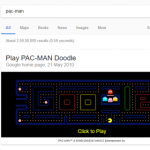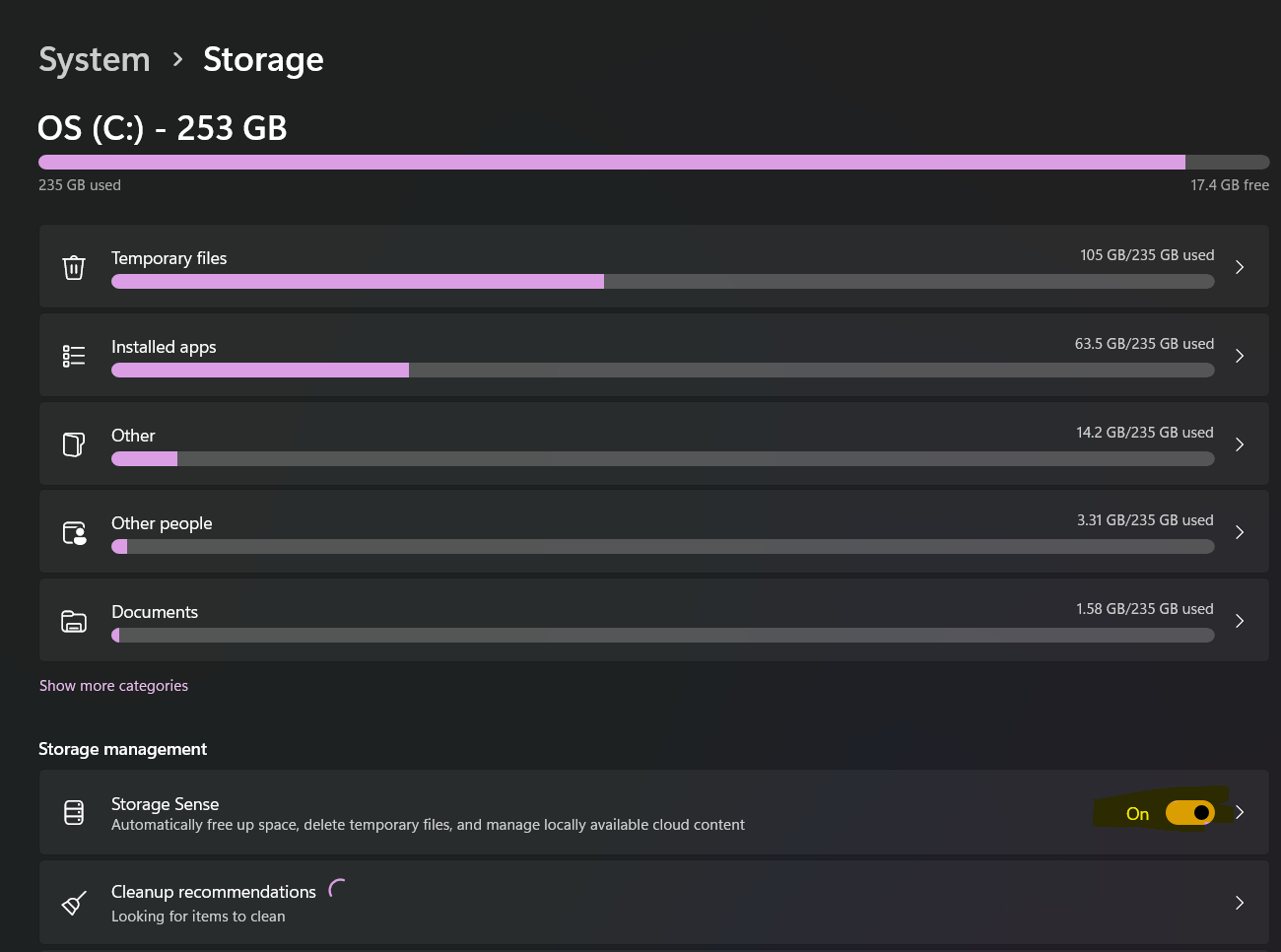
Files in the download folder increases as we download new files & that fills up space as well makes the folder look ugly having more than enough files/junk. Whenever we try to find some specific files from the downloads folder we have to go through all those files & that takes time, we end up removing other files to make it look clean. Now, did you knew that you can set a automatic schedule of files deletion from downloads folder older than 30 days? (the files that haven’t been changed from 30 days). In this post i will be showing you how to make it delete files automatically from the downloads folder.
Instructions
- First of all, open up settings by clicking on start menu icon & clicking “Gear” icon next, or right click on start icon & clicking “Settings”
- Once you see the settings window opened, click on “System”
- Next, click on “Storage” tab from the left sidebar & scroll down, then turn on the “Storage sense” by toggling the button under it. Click on “Change how we free up space” hyperlink afterwards
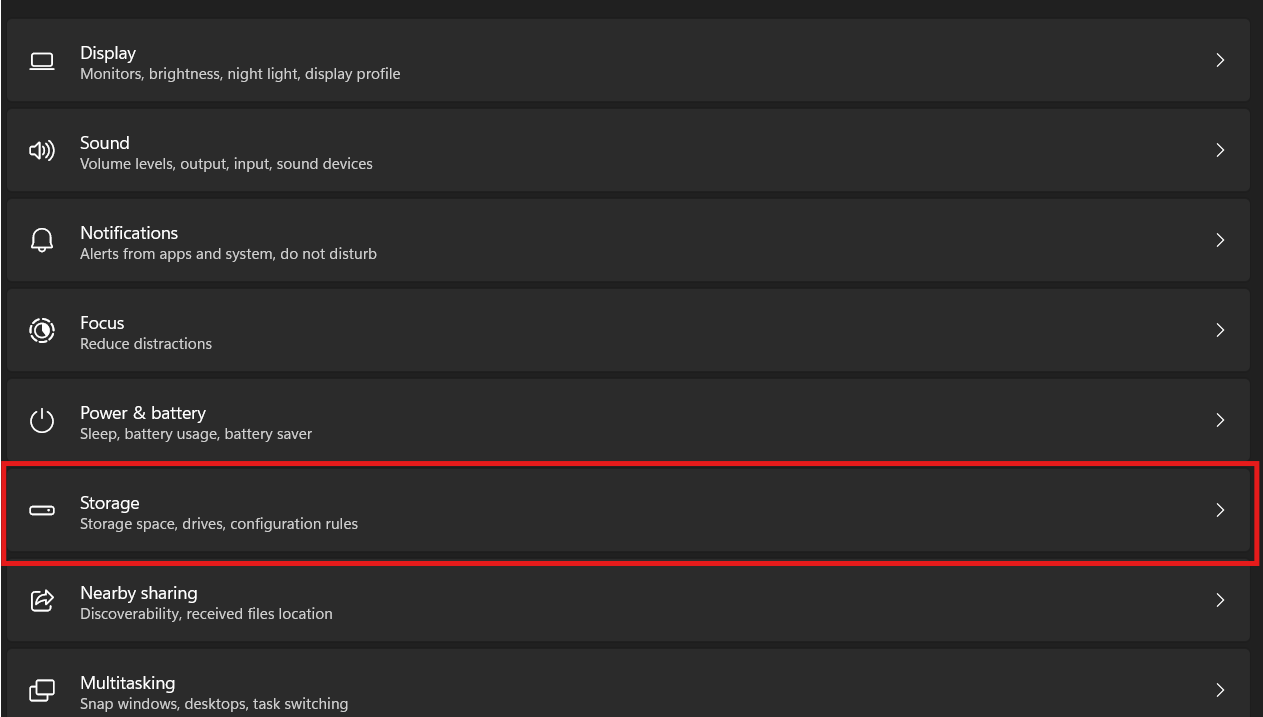
- When next window is loaded, select the checkbox for “Delete files from downloads folder that haven’t been changed for 30 days”
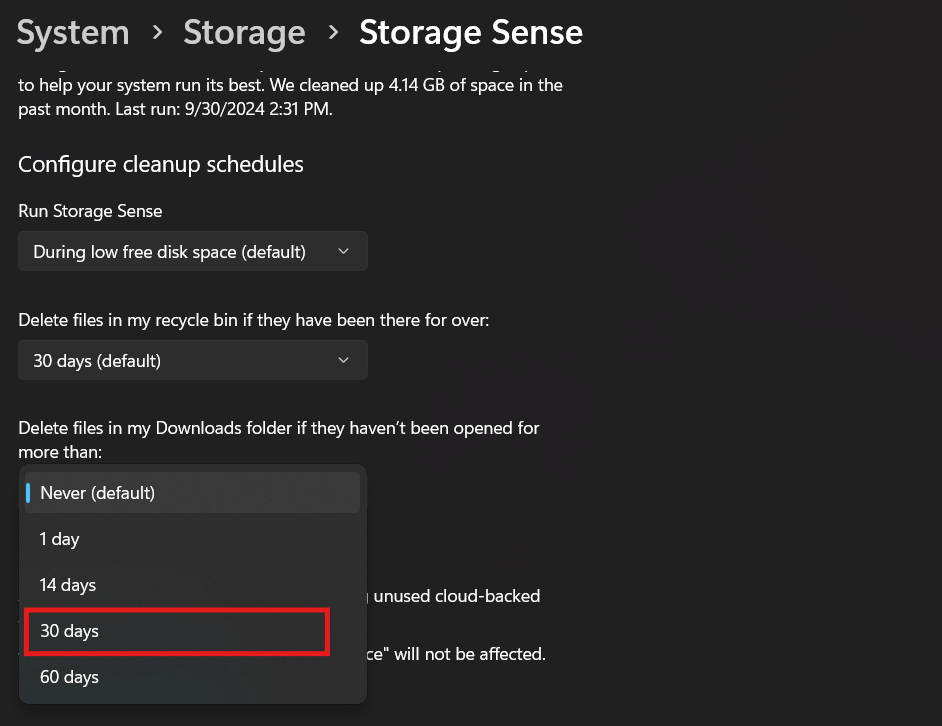
- That’s it, now files from the downloads folder will be edited which haven’t been changed is last 30 days.
Final Notes
You can also check to automatically clean up files from the recycle bin that haven’t been changed from 30 days & you can also make it delete the temporary files made by applications that are no longer used by them. Let us know in comments that what do you think about this feature in windows.