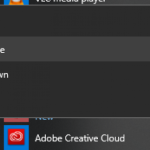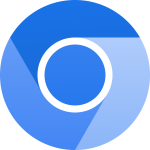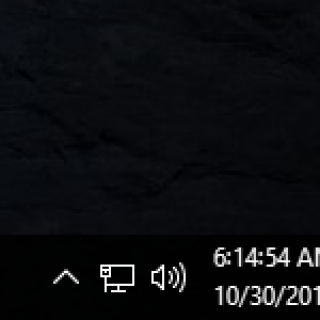
Description
Being a regular computer user, i have to do many tasks on time to keep my system stable for running & for that i have to be precise about the time. The taskbar clock displays date & time in hours & minutes, but did you ever knew that you can make it show seconds for you? If you want to be precise about the time too & want to see seconds in the taskbar clock in windows taskbar, then this post is for you. In this post i will show you a way on how to show seconds in the taskbar clock in windows.
Instructions
- First of all, Press “WIN+R” key to open run dialogue box.
- In run, type “regedit” & hit enter. Access UAC when prompted & the regedit window will open.
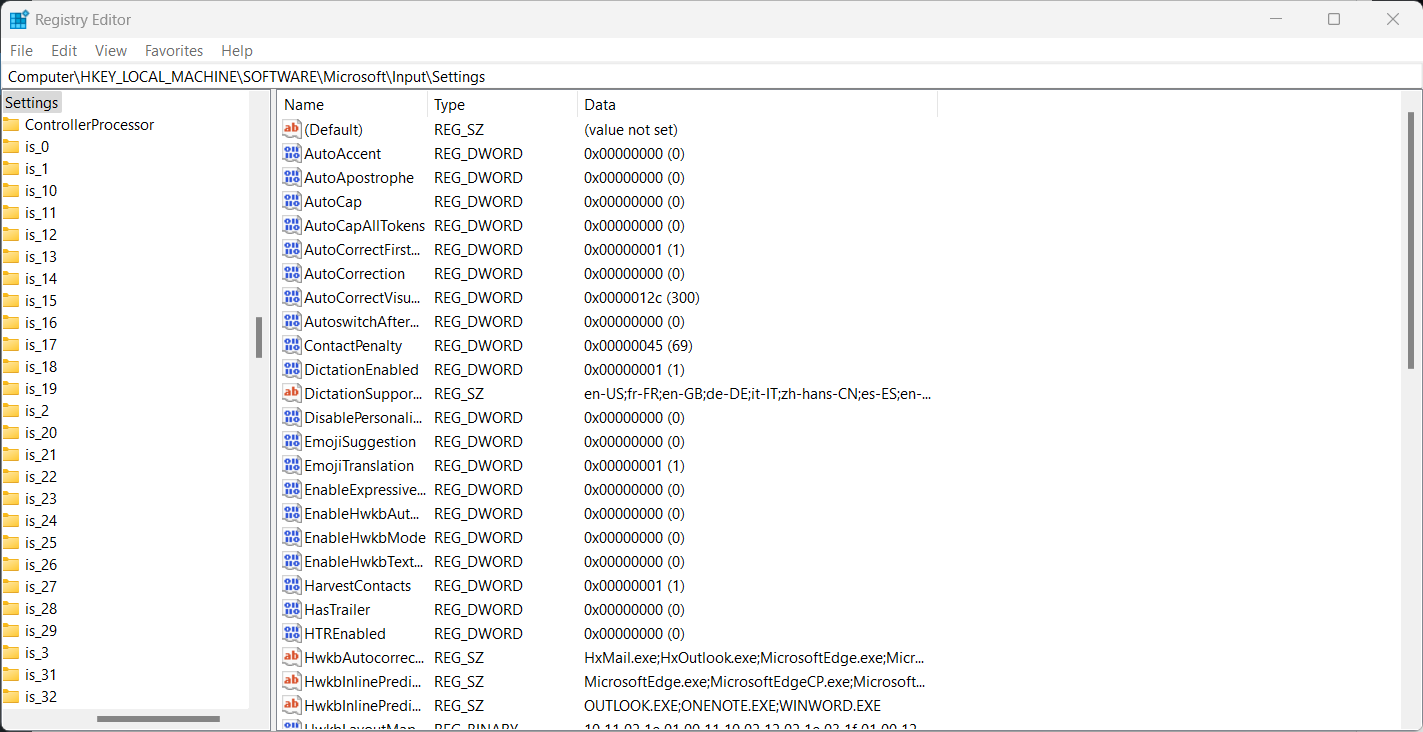
- Now open up the following key in Regedit: “HKEY_CURRENT_USER\Software\Microsoft\Windows\CurrentVersion\Explorer\Advanced”
- Now, right click in the window & click “Create”–> DWORD (32Bit Value) & Name it as “ShowSecondsInSystemClock” (without quotes)
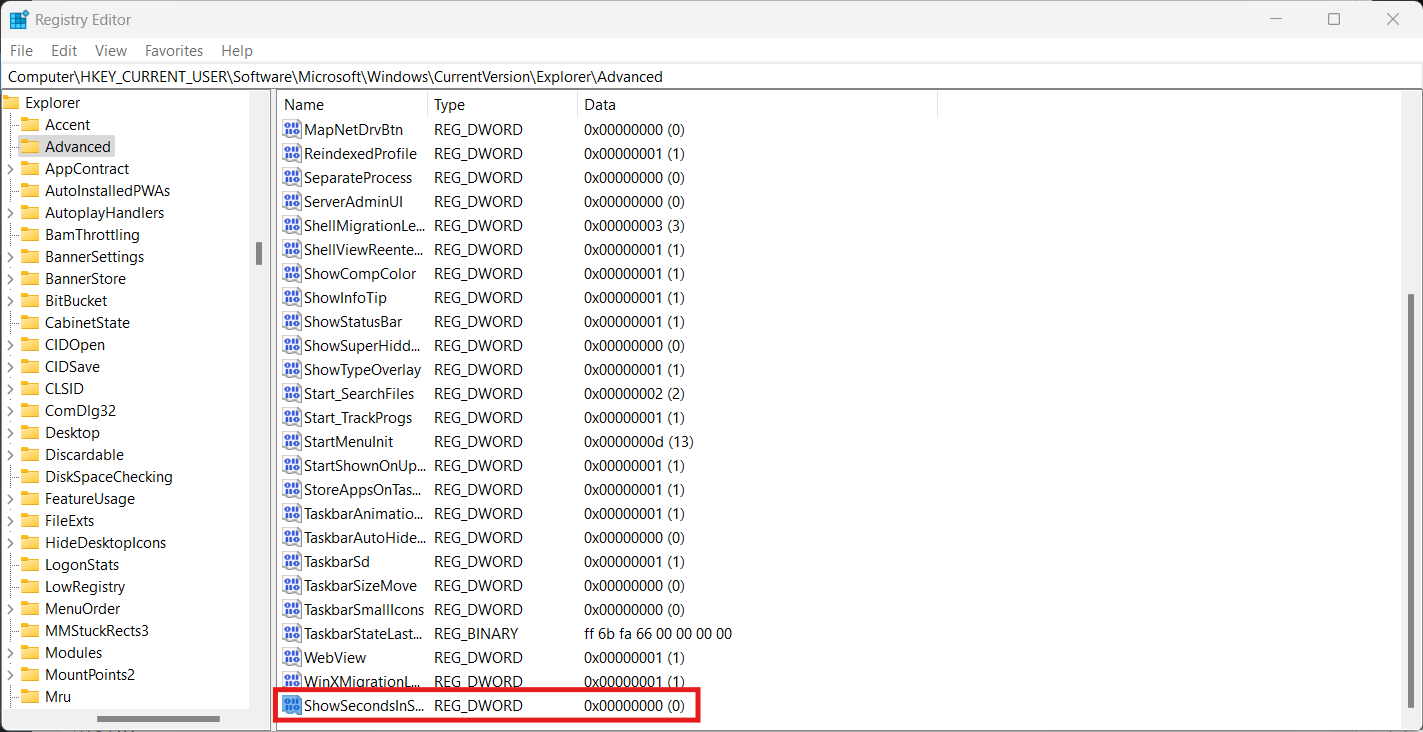
- Once key is created, double click on key & you will see modify window, type in “1” as value & hit “OK”
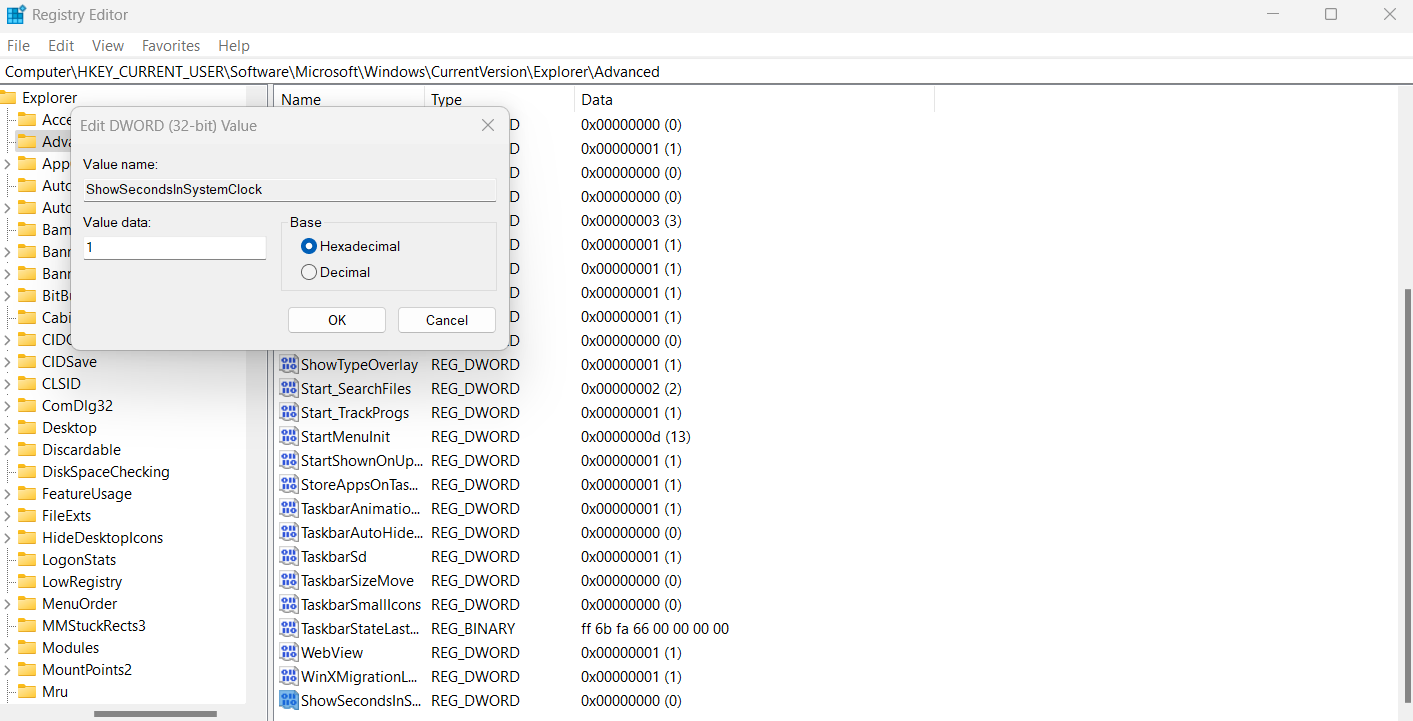
- Now, reboot your system once & taskbar clock will now be displaying seconds.
Final Notes
If you want to show day of week in windows taskbar too, then let us know by comments & we will do something about it too! If you don’t want to restart your system after the process is complete, you can just restart “Windows Explorer” by opening task manager, selecting “Windows Explorer” & pressing the restart button. With above trick, you can make your taskbar clock to show seconds for you in windows 7/8/10.