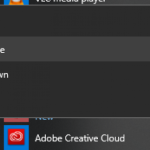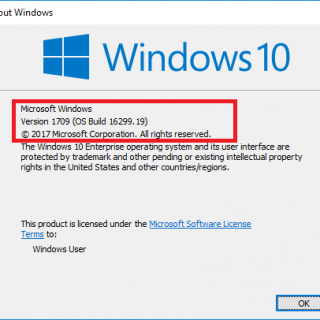
Description
Sometimes you may run into a situation where you got to find the exact version & build number of your windows, i ran into a situation like this when i asked myself, is my system running the latest version of windows?. You may run into a situation where you got to find windows version or built to check if some software is compatible with your version of windows & won’t run into any issues. In this post i will be showing you how to find out build number & version of your windows.
Instructions
Method #1 – Using About Widows Dialogue
- First of all, open run by pressing “WINDOW KEY + R” or by right clicking on start menu & clicking “RUN”
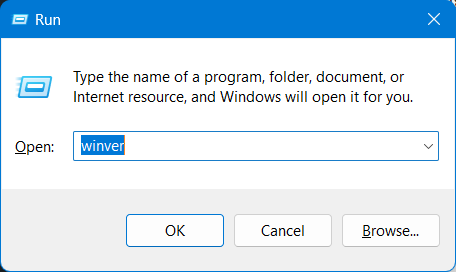
- In run window, type in “winver” & hit enter. Wait for the “About windows” window to load.
- That’s it, you may see your windows version & build number in this window.
Method #2 – Using Command Prompt
- Open run by pressing “WINDOW KEY + R” or by right clicking on start menu & clicking “RUN”
- Type in “cmd” & hit enter key from keyboard & you should see a black Command Prompt window.
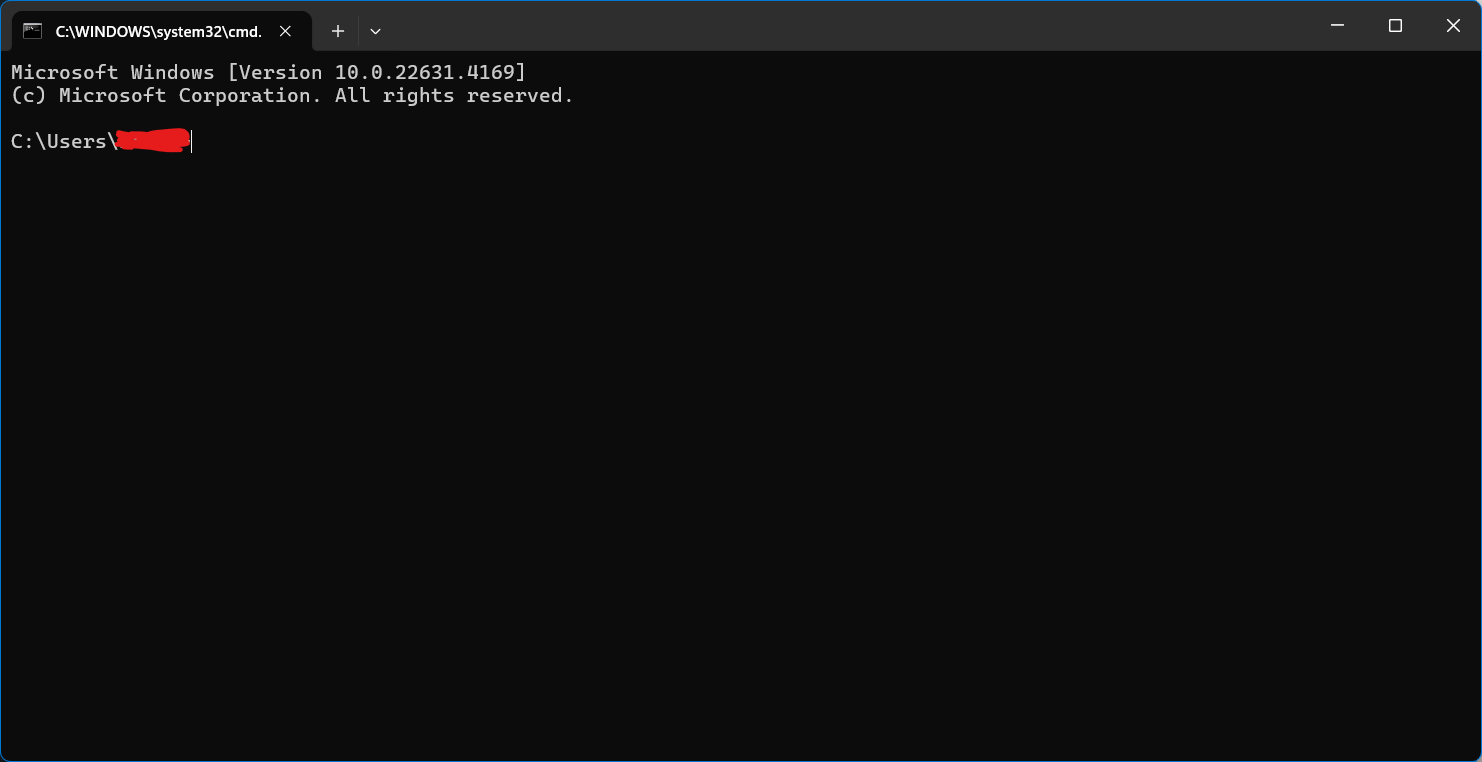
- Type in “systeminfo | findstr Build” & hit enter key from keyboard, wait until it finds the information for you.
- It will print version & built number as soon as found.
Final Notes
There are a few more methods available out there by which you can find build number & version of windows but most of them works only with windows 10 & not everyone are on windows 10 builds, even many of my friends are still using windows 7. So i’ve posted these two, because they work for all version of windows.